Win10+Ubuntu18.04LTS双系统安装记录
本文记录过程的时候会同时记录踩过的坑, 这些坑有一些是由于我自己的操作不当, 还有一些是由于网上的教程版本过旧或书写错误造成的, 我都会记录下来, 但是文中的一些文本的描述会与系统标准输出的文本有一定差异, 只要不影响命令的运行的文字笔者不会过分追求一字不差. 那么我们开始吧1.
本文部分内容过时, 请仔细甄别
双系统安装准备
- 在Ubuntu官网下载
Ubuntu18.04LTS. 虽然Ubuntu19.10已经问世, 但是考虑到LTS版本的长期支持, 还是选择了这个版本2; - 关闭
Windows10中电源设置中的快速启动; - 下载
UltraISOrufus 作为启动盘制作工具; SanDisk USB3.0 32GU盘一个作为启动盘3;- 在
BIOS中关闭Secure Boot. - 在硬盘中4压缩出至少
25G的空间作为Ubuntu的系统盘, 我因为考虑到可能长期使用, 压缩了100G, 但是现在已经有不够用的趋势了……
在我尝试压缩我的机械硬盘的时候Windows提示我
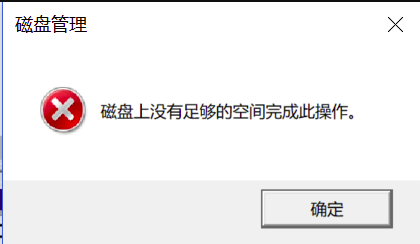
而我的机械硬盘上还有300G的空余空间, 我没多想,
只是认为是磁盘里碎片太多,
导致无法找出100G连续的空间进行压缩, 于是我运行了磁盘优化,
但是优化完还是报错, 这时我感觉问题不像我想的那样, 问了google才知道我的磁盘已经在我不知道是什么的时候变成了动态磁盘[^3]!
[^3]:在Windows自带的磁盘管理中动态磁盘为黄色,
基本磁盘为深蓝色.
而这块动态磁盘还被分成了4个区,
尽管我的机械硬盘在Win中显示为一块磁盘.
这下知道问题所在就该着手解决了, 查了google知道可以用分区助手或DiskGenius来实现动态磁盘逆转回基本磁盘,
在用移动硬盘备份好机械硬盘里所有的文件后开始运行软件,
应该是我的磁盘型号的问题, 这两个软件都无法处理,
只能将其格式化, 转换为基本磁盘后再压缩出100G.
开始操作
安装Ubuntu18.04
用
UltraISO将ubuntu1804刻录进U盘;重启电脑, 进入
BIOS, 选择USB启动;进入
Ubuntu的grub界面后会选择试用(try ubuntu without installing)还是安装(install ubuntu), 都可以, 如果选择Try ubuntu会在桌面的左上角出现一个install, 双击即可. 选择安装Ubuntu.选择语言为
汉语选择
为图像或无线硬件, 以及MP3和其它媒体安装第三方软件
我取消了勾选,
而由于我的安装Ubuntu时下载更新默认勾选且无法选择就只能勾选
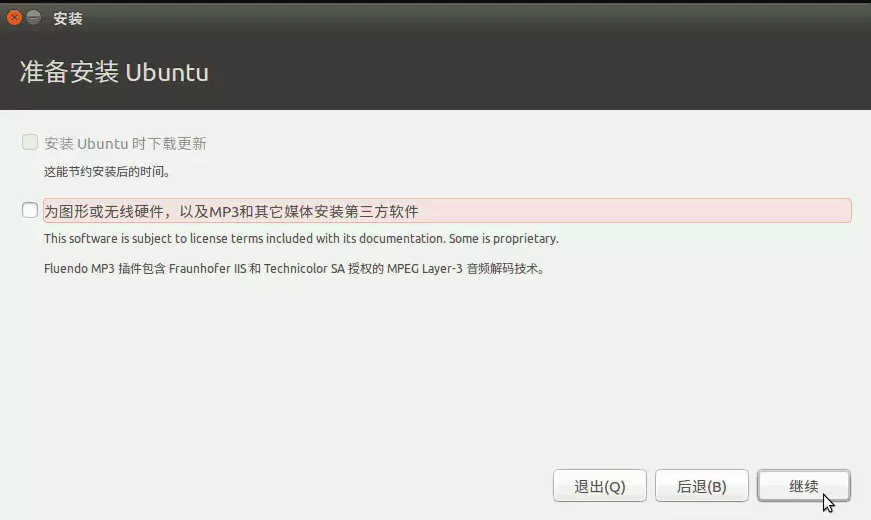
但是在后续的使用中发现缺少了很多依赖, 并不知道是不是安装时这个选项造成的, 但是还是勾选上吧, 只是安装时间会长一些.
- 选择安装类型
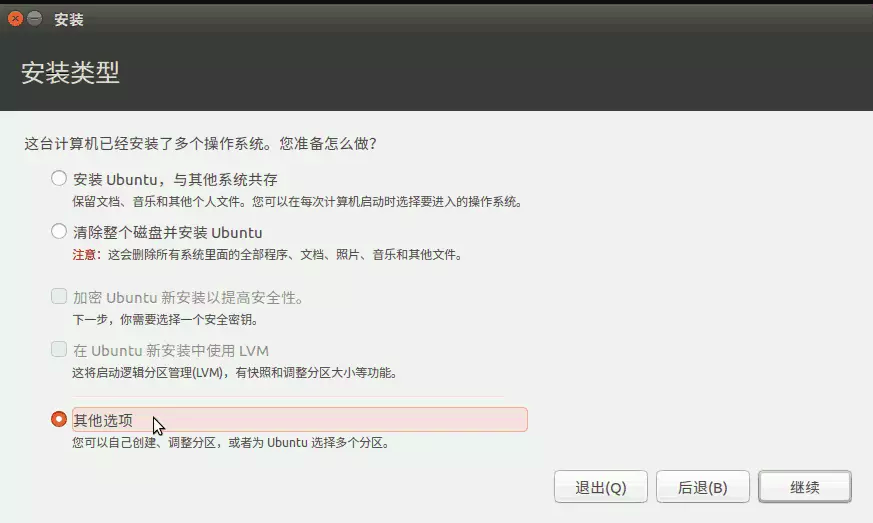
我看到的几乎所有的教程中都提到了要选择其他选项,
而正常来说应该在其他选项的下一个界面中出现100G的空闲空间才对,
但是我只有几个1M的空闲空间,
为此我还返回Windows重新格式化了机械硬盘, 重新压缩卷,
但是都没有用. 后来问了我的同学,
他表示直接选择第一个选项安装Ubuntu, 与其他系统共存就可以,
开机时可以自动使用Ubuntu的grub2引导系统,
选完了之后开始安装, 重启电脑.
又出问题了.
我的系统重启后可以进入Ubuntu的grub2,
选择进入Ubuntu, 在开机图标界面停留了很长时间,
我就强制关机了,
开机再进入Ubuntu的时候同样是停在了开机图标界面,
当我打算再次强制关机甚至重装系统的时候, 电脑自己关机了,
我不确定这和我第一次的强制关机是否有关系.
在我查了一些文档后发现可能和我的nvidia显卡有关,
即Ubuntu中没有nvidia显卡的驱动,
而独显又主动启动, 导致了开机时的bug, 这里我尝试了两种方法,
均可以进入系统
- 在
grub2界面将光标停在Ubuntu, 按e, 找到quiet, 在后面加上nouveau.modeset=0, 按F10保存, 进入系统. - 在
grub2界面选择第二个选项Advance, 然后选择Resume boot, 进入系统.
进入系统后要开始下载nvidia的驱动, 打开终端, 输入
1 | ubuntu-drivers devices |
可以看到类似下面的输出
1 | == /sys/devices/pci0000:00/0000:00:01.0/0000:01:00.0 == |
可以看到我的显卡型号是GP107M [GeForce GTX 1050 Mobile],
推荐的驱动是nvidia-driver-435 - distro non-free recommended,
我使用的是默认安装
1 | sudo ubuntu-drivers autoinstall |
也可以使用apt安装,
比如sudo apt install nvidia-340可以安装340版本的驱动.
安装驱动后就可以重启电脑, 这时不会卡开机界面了[^4]
[^4]:在我这里没有问题但是不代表没有其他问题.
安装Ubuntu下的基本软件
安装文本编辑器vim
在终端输入
1 | sudo apt-get install vim |
即可安装, 可以在终端中输入
1 | vimtutor |
可以查看vim自带的简易教程,
但是如果终端是UTF8编码, 中文是LANG环境,
那么这个命令是看不到中文版的教程的, 可以在终端运行
1 | iconv -f gb2312 -t utf8 /usr/share/vim/vim80/tutor/tutor.zh.euc -o ~/vimtutor.txt |
其中的vim80为自己的vim版本,
如果不确定的话可以cd \usr/share/vim && ls 看一下,
会将vimtutor.txt的中文版输出到~目录下.
安装TexLive
关于安装教程可以在啸行的install-LaTeX项目处下载, 有很详细的教程, 这里我就说几个要注意的点.
- 先卸载
Ubuntu预装的TeXLive,本来我以为Ubuntu是不自带TeXLive的5, 就直接装了TL2019, 但是当我想要用
1 | tlmgr update --self --all |
升级宏包时, 提示我TeXLive的版本不匹配

而且当我使用tex -v查看版本的时候,
发现输出的是TeXLive2017,
然后可以按照install-latex中提到的方法卸载,
虽然安装后再卸载也没出什么问题, 但是安装前还是卸一下好一点.
- 中文索引引擎
zhmakeindex
在Windows添加这个引擎并不难, 从CTAN上下载, 或从leo-liu的zhmakeindex项目clone到本地,
但是后者需要自己用go编译, 具体教程可以参考图灵社区,
有必要一提, 我在照教程实践的时候,
在安装zhmakeindex一步中并没有完成,
报了一个我看不懂的错

由于我不会GOLANG, 也就没有去查相关原因,
知道的大佬可以在评论区补充.
在Windows下直接将编译好的zhmakeindex.exe复制到C:\texlive\2019\bin\win32即可,
在命令行中进入写有索引的文件夹中, 执行
1 | zhmakeindex filename |
即可生成索引文件 filename.ind.
而在Ubuntu下编译失败后我也尝试用这种方法将zhmakeindex直接复制进/usr/local/texlive/2019/bin/x86_64-linux,
然后执行
1 | zhmakeindex filename |
但是Ubuntu并不认识这个命令, 在群里交流了一下,
在下载的目录里执行
1 | ls -hal |
会返回下面的结果
这里贴错图了, 原图也丢了, 意思就是
zhmakeindex没有执行权限
可以发现zhmakeindex没有执行权限x.
于是执行
1 | chmod +x zhmakeindex |
为zhmakeindex添加执行权限, 在该文件夹下的终端运行
1 | zhmakeindex |
如果得到以下的输出
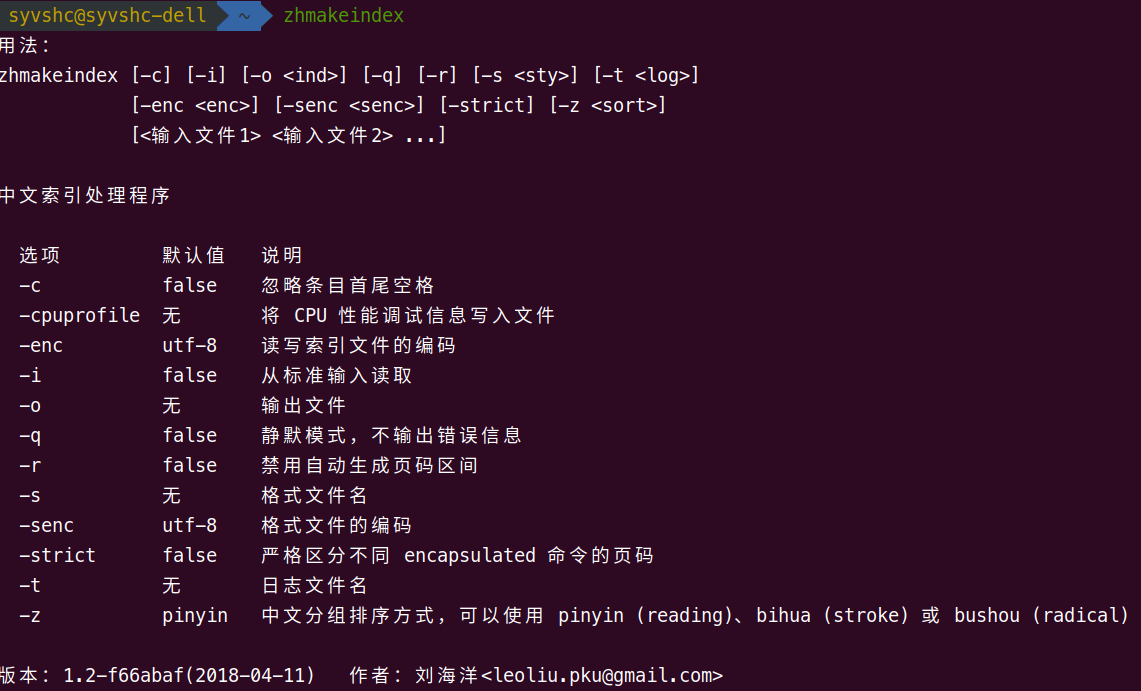
即表示可以执行,
这时可以选择sudo cp ./zhmakeindex /bin/方便调用,
或者在~/.bashrc或~/.zshrc中添加别名后更新
1 | alias zhmakeindex="/usr/local/texlive/2019/bin/x86_64-linux/zhmakeindex" |
其中/usr/local/texlive/2019/bin/x86_64-linux/为存有改过权限的zhmakeindex文件的目录
然后
1 | source ~/.zshrc |
即可.
安装MATLAB
装MATLAB没有什么好说的,
我的学校提供了教育版的MATLAB, 所以不涉及到破解,
一切按流程走就行, 注意最后填写可使用的用户时的用户名填对.
安装VSCode及配置
该部分可以从博客 Arch Linux 与 Windows 10 的双系统安装与折腾 中看到更详细的插件的说明
可以从官网上下载*.deb文件安装,
或者从Ubuntu软件中安装, 我选择的是后者.
暂时我对VSCode的使用就是作为LaTeX的编辑器,
下载的插件有
LaTeX WorkshopMarkdown All in OneChinese (Simplified) Language Pack for Visual Studio Code
settings.json的内容在这里
另外根据我的packages使用习惯增加了用户代码片段latex.json,
在这里
安装通讯工具wine+qq
由于腾讯最近发布的QQ for Linux2.0体验极差,
还是只能选择wine+QQ!的方式解决, 具体教程可以看撸Linux上的教程,
在我的电脑上没有问题, 可以完美的使用.
输入法fcitx-rime以小鹤音形配置
该部分可以从博客 Arch Linux 与 Windows 10 的双系统安装与折腾 中看到更简单的配置方法, 以下内容已经弃用.
这个东西在我用linux虚拟机的时候就把我折磨地痛不欲生,
网上现存的教程太少了, 只能参考其他教程顺藤摸瓜.
在安装小鹤音形之前,
我曾使用自带的ibus输入法中的双拼简单替代,
使用体验并不是太好, 出现的问题有输入法响应不及时,
以及在部分软件中无法被呼出, 比如TeXStudio,
放弃. 也使用过Sougou中的双拼,
出现的问题有候选区乱码 ,
并且尝试了解决办法后依然没有解决, 还有一点不符合我使用习惯:
无法设置在中文输入方式下输入半角符号 ,
最终还是选择rime挂接码表,
但是还有一个问题就是最新几版的码表已经被隐藏了, 在小鹤音形网盘中的码表资源较旧,
但也不是不能用, 就凑合一下吧.
- 首先下载
fcitx-rime
1 | sudo apt-get install fcitx-rime |
- 在小鹤音形网盘中下载
小鹤音形Rime平台for Linux.zip, 解压后会发现有一个bin文件夹, 还有几个*.yaml文件. - 按照我找到的几乎所有教程都说要把所有文件复制到
~/.config/fcitx/rime下, 但是这么做的话在部署的时候报错, 看一下log文件, 里面有为数不多的我能看懂的
1 | E1021 19:55:48.464576 31050 deployment_tasks.cc:242] source file 'flypyplus.dict.yaml' does not exist. |
表示rime找不到上面两个文件,
而rime要用这两个文件来生成对应的bin文件来调用,
但是在鹤大提供的包里直接把编译结果bin文件给出来了,
那就是为什么rime找不到这两个文件的问题了. 4.
将bin/文件夹下的所有*.bin文件都拿出来,
放到~/.config/fcitx/rime下, 再进行部署就行了. 5.
也可以在这个文件夹下的flypy_user.txt,
flypy_top.txt, flypy_sys.txt来添加自己的编码,
这里就不赘述了.
小飞机
由于某些原因, 这里只贴一个项目链接
配置zsh
因为最近刚学了git, 并且有项目在Github上,
而Ubuntu自带的bash并不显示git的分支等信息,
用起来并不是很顺手, 于是用zsh来美化一下.
安装及配置的教程可以看这里.
尾声
至此我的Ubuntu的配置已经可以满足日常使用,
分配出来的100G空间还剩下25G,
看起来还是不太够用,
不过对于不在Linux下玩游戏来说使用也够了, 就这样吧.
如果有表述错误还请评论区指正